How to Transfer Files from Dropbox to OneDrive Directly?
Discover how to easily transfer files from Dropbox to OneDrive using MultCloud, a powerful cloud data migration tool. Learn about the benefits of centralized file management, creating backups, and seamless integration with Microsoft tools.

In the digital age, managing files across multiple cloud platforms can be a challenge. This article introduces you to MultCloud, a powerful cloud data migration tool that simplifies the process of transferring files from Dropbox to OneDrive. Whether you’re looking to centralize your file management, create backups, or enjoy seamless integration with Microsoft tools, MultCloud has got you covered. With unique features like direct move, diverse cloud support, flexible features, strong security, and customizable settings, MultCloud is the ultimate solution for your cloud data migration needs.
Why Transfer Files from Dropbox to OneDrive?
Dropbox and OneDrive are famous cloud drives all over the world, and both of them own millions of users due to the convenience, easy to use, reliable performance, and special features. Dropbox provides block-level sync method, which make is sync quickly among multiple devices. On the other hand, OneDrive provides file-level sync, and is smoothly integrated with Microsoft Office and other software that is designed by Microsoft.
If you happen to use both of them, migrate files between Dropbox and OneDrive is common operation. Sometimes, you might need to transfer files from Dropbox to OneDrive, here are some main reasons but not limited:
- Centralized manage files. They are so many files on different platform like Dropbox, which makes it difficult to manage. So you want to make all files in OneDrive instead of Dropbox.
- Create a backup for Dropbox files. Any files must have at least one copy in case of data loss. OneDrive is a good choice for backup.
- Smoothly integration. Already using lots of Microsoft tools, like Office, OneNote, Outlook, Teams, and others, so just want to use OneDrive instead of Dropbox only for personal preferred settings.
Thus, how to move files from Dropbox to OneDrive quickly and easily? You have to use a comprehensive cloud data migration tool. Let’s find out from the below part.
Powerful Dropbox to OneDrive Migration Tool - MultCloud
Here we will show you a powerful web-based cloud file manager - MultCloud, why it’s the Dropbox to OneDrive migration tool? Here you can find the below advantages:
- Direct Move: It allows you to sync between cloud storage directly without downloading first.
- Diverse Clouds Supported: MultCloud supports 30+ cloud services, including Dropbox, OneDrive, Google Drive, Google Workspace, Google Shared Drive, Google Photos, OneDrive for business, Dropbox Business, Box, Box for Busiess, iCloud Drive, iCloud Photos, pCloud, Wasabi, Amazon S3, FTP, NAS, MySQL, and so more.
- Flexible Features. It provides you with multiple useful features to move files between clouds directly, like cloud backup, cloud sync, cloud transfer, copy to, team transfer, and so on.
- Strong Security. It uses 256-bit AES encryption, a standard OAuth authorization system, End-to-end encryption to safeguard your files.
- Everything or Selective Move. You can move everything or selected items from one cloud to another at once, it’s up to you.
- Useful Settings. You can set up settings that matter to you, like Schedule, Filter, Notification, sync modes, transfer methods, and others.
From the above information, it’s worth trying the Dropbox to OneDrive migration tool - MultCloud, how to move files from Dropbox to OneDrive? Check the following easy guide.
Migrate All Files from Dropbox to OneDrive At Once
To move files from Dropbox to OneDrive directly using MultCloud, follow these steps:
1. Register for a MultCloud Account: Visit the multcloud.com website, sign up for a free account, and then log in to the MultCloud Dashboard.
2. Add Dropbox and OneDrive Accounts: Click on "Add Cloud", choose Dropbox, and follow the prompts to add your Dropbox account. Repeat the process for OneDrive.
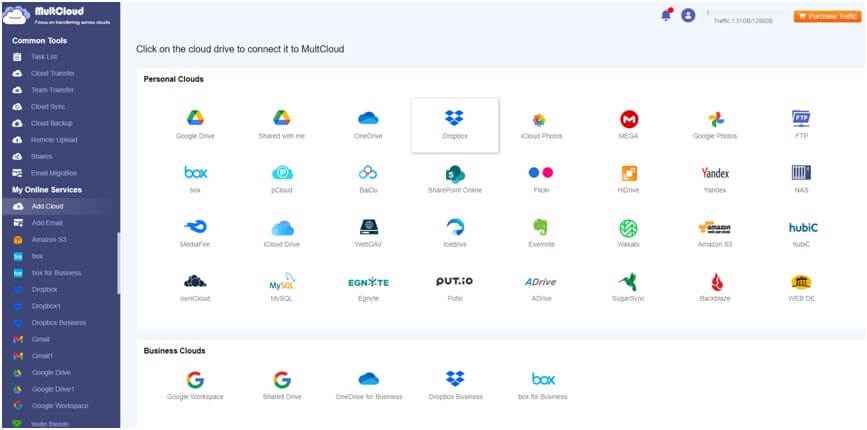
3. Transfer Files from Dropbox to OneDrive: Navigate to "Cloud Transfer" on the left side menu. Select Dropbox as the source cloud and OneDrive as the destination cloud. Click on "Transfer Now" to initiate the transfer process.
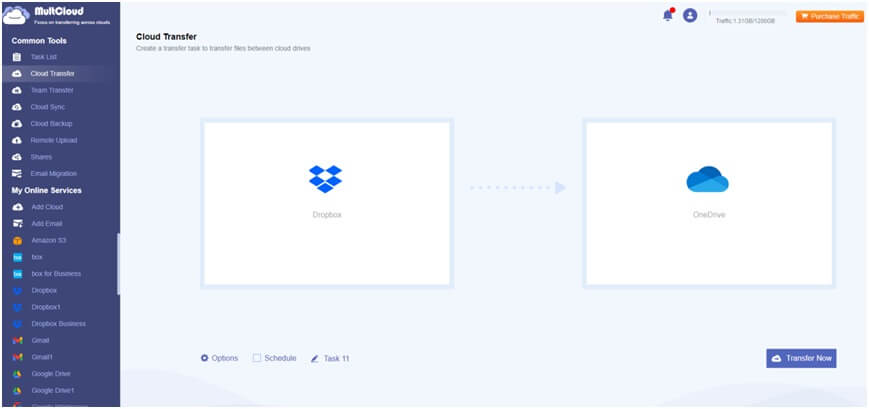
Useful Tips:
- You can select everything by ticking Dropbox, or choose specific files manually or hit Options > Filter to set up what file types to migrate.
- Free up space for Dropbox can be achieved by selecting "Options" and Tick “Delete all source files after transfer is complete”. You can also customize transfer settings such as keeping file modification dates, renaming files, consolidating transferred files into one folder, etc.
- You can set up the Dropbox to OneDrive migration to be regular tasks (daily, weekly, monthly) via the "Schedule" feature.
- Monitor the transfer progress under the "Task List" tab in the MultCloud interface. Once the transfer finishes, verify that the files have been transferred successfully to OneDrive.
If you need to migrate files from OneDrive to Dropbox, follow the same steps. For ongoing synchronization between the two clouds, consider using Real Time Sync for seamless updates.
On the Bottom Line
Now, the Dropbox to OneDrive migration has been finished in simple clicks with the help of MultCloud. Besides, if you use both business accounts, team transfer is your best shot, because it helps you to migrate all sub-accounts from one business cloud to another business cloud for smooth switching. MultCloud is not only a data migration tool but also an email-to-PDF converter, you can archive Outlook, Gmail emails in PDF file formats and save it locally or online only.
The information on this page is peer reviewed by a qualified editorial review board member. Learn more about us and our editorial process.
Last reviewed on .
Article history
- Latest version
- Last updated by Dayyal Dungrela, MLT, BSc, BS
- Comment
- Posted by Abby Ross